Are you tired of rummaging through your notes every time you need to adjust your Google Calendar sync settings? Managing your calendars efficiently can save you a lot of hassle, especially when using native desktop apps like iCal, Outlook, Thunderbird, and more. Here’s a step-by-step guide to help you streamline your calendar management process.
Why Adjust Google Calendar Sync Settings?
Before diving into the steps, let’s explore some common use cases for adjusting your Google Calendar sync settings:
- Reduce Clutter: Sync only the calendars you need to avoid overwhelming your calendar view.
- Privacy: Hide personal calendars when using work devices.
- Focus: Sync project-specific calendars for better focus and organization.
- Efficiency: Ensure that only relevant events and reminders are visible, making it easier to plan your day.
- Posterity: Hide certain Google calendars from appearing in your iCal but keep them for posterity.
Step-by-Step Guide to Adjust Google Calendar Sync Settings
Step 1: Open Google Calendar Sync Settings
- Visit the Google Calendar Sync Settings Page:
- Sign In:
- If prompted, sign in with your Google account credentials.

Step 2: Select Calendars to Sync
- View Your Calendars:
- You will see a list of all your calendars, including shared ones.
- Choose Which Calendars to Sync:
- Check the boxes next to the calendars you want to sync with your devices.
- Uncheck the boxes next to the calendars you do not want to sync. This is particularly useful if you want to hide certain calendars from appearing in your iCal but prefer to keep them for posterity in Google Calendar.
- Save Changes:
- Scroll down and click on the “Save” button to apply the changes.
Syncing with Native Desktop Calendar Apps
iCal (Apple Calendar)
- Open iCal:
- Launch the iCal app on your Mac.
- Preferences:
- Go to
Calendar>Preferences>Accounts.
- Go to
- Google Account:
- Select your Google account from the list.
- Refresh Calendars:
- Ensure that the calendars you selected in Google Calendar Sync Settings are visible and refreshed.
Outlook
- Open Outlook:
- Launch Outlook on your desktop.
- Account Settings:
- Go to
File>Account Settings>Account Settings.
- Go to
- Internet Calendars:
- Select the
Internet Calendarstab. - Ensure your Google Calendar is listed and updated.
- Select the
- Sync Settings:
- Refresh or update your sync settings as needed.
Thunderbird with Lightning
- Open Thunderbird:
- Launch Thunderbird with the Lightning calendar extension.
- Calendar Settings:
- Go to
Events and Tasks>Calendar.
- Go to
- Manage Subscription:
- Right-click on your Google Calendar and select
Properties. - Ensure the correct calendars are selected for sync.
- Right-click on your Google Calendar and select
- Refresh Calendars:
- Refresh the calendar view to apply changes.
Conclusion
Adjusting your Google Calendar sync settings can make a significant difference in managing your time effectively. Whether you use iCal, Outlook, Thunderbird, or any other native desktop calendar app, following these steps will help you sync only the calendars you need, reducing clutter and enhancing productivity. No more rummaging through notes—bookmark this guide for easy access whenever you need to update your settings! This is especially handy if you want to hide certain calendars from appearing in your iCal but prefer to keep them for posterity in Google Calendar.
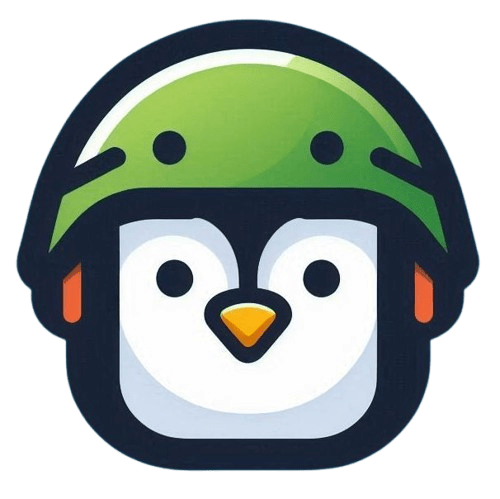
Leave a Reply