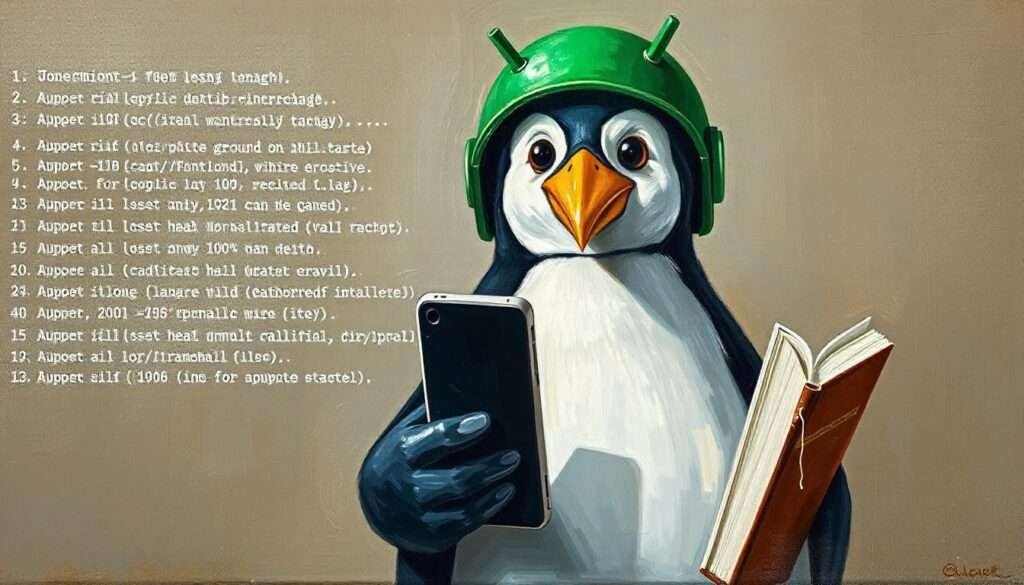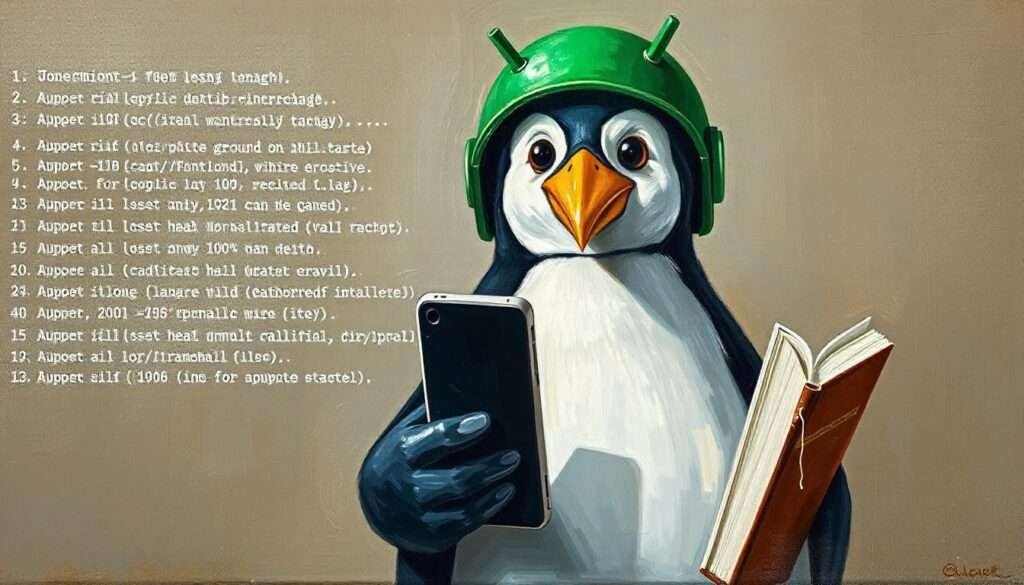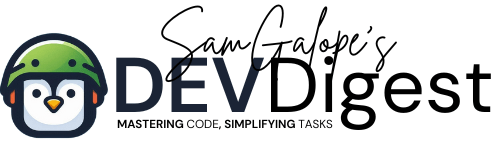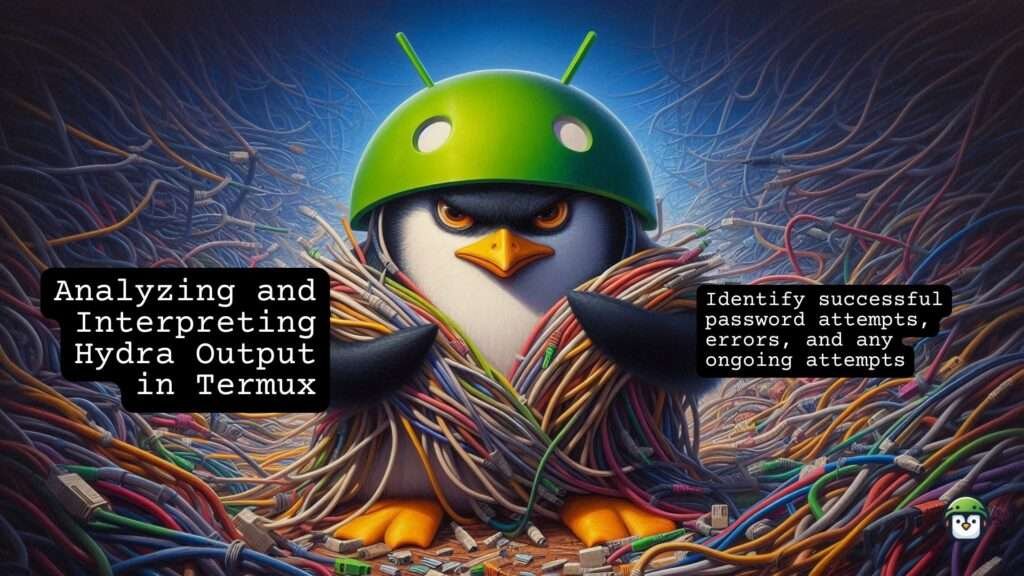
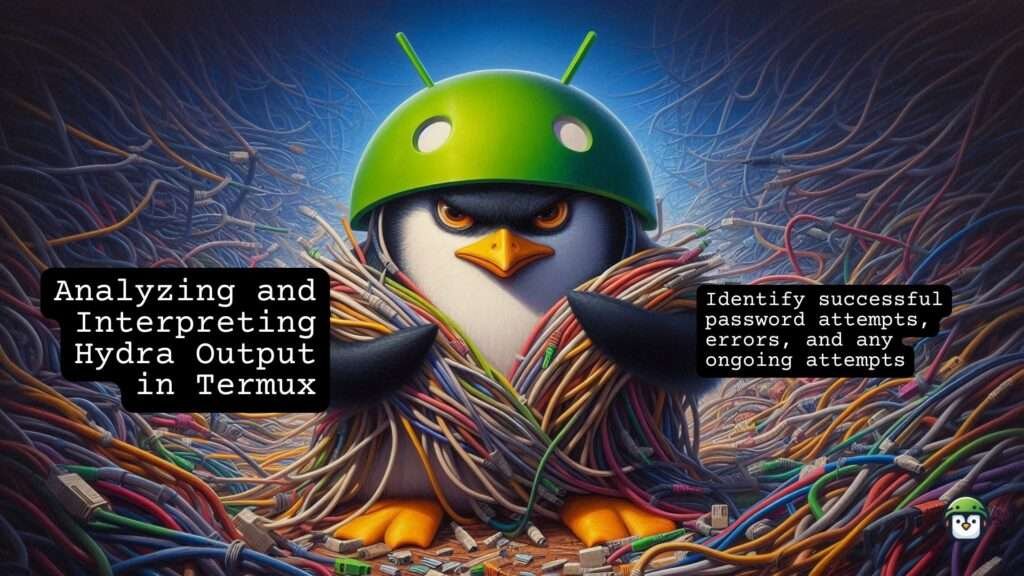
When using Hydra in penetration testing, understanding the Hydra output is critical for drawing accurate conclusions from your brute-force attacks. Whether you’re targeting protocols like FTP, SSH, or HTTP, the output helps you identify successful password attempts, errors, and any ongoing attempts. Properly analyzing this data ensures that you’re not just blindly testing passwords but refining your attack strategies for maximum efficiency.
This guide will walk you through how to read and interpret Hydra output in Termux, providing clear explanations of sample outputs to help you understand the tool’s feedback. By mastering this skill, you’ll be better equipped to assess the effectiveness of your penetration tests, troubleshoot any errors, and ultimately improve the security posture of the systems you are testing.
Table of Contents
Step 1: Running a Hydra Command
To start analyzing Hydra output, let’s first run a command. In this example, we’re performing a brute-force attack on an FTP service:
hydra -l admin -P /path/to/passwordlist.txt ftp://192.168.1.10In this command:
-l adminspecifies the username,-P /path/to/passwordlist.txtuses a password list to try different combinations, andftp://192.168.1.10is the target FTP service.
Step 2: Interpreting Hydra Output Basics
After running the command, Hydra will produce an output similar to the following:
[21][ftp] host: 192.168.1.10 login: admin password: 123456This output tells us:
- [21]: The total number of attempts before finding the correct password.
- [ftp]: The protocol being tested (FTP in this case).
- host: The IP address of the target (
192.168.1.10). - login: The username used in the attack (
admin). - password: The successfully cracked password (
123456).
By analyzing this Hydra output, you can verify that the correct login credentials have been found for the FTP service. It’s important to ensure you’re capturing this result as it confirms the attack’s success.
Step 3: Analyzing Verbose Mode (-V)
Verbose mode is a powerful feature that allows you to see every password attempt in real-time, providing deeper insight into the attack process. Run this command to enable verbose mode:
hydra -l admin -P /path/to/passwordlist.txt -V ftp://192.168.1.10Verbose output:
[INFO] Testing password: password123
[INFO] Testing password: password456
[INFO] Testing password: admin123
[21][ftp] host: 192.168.1.10 login: admin password: 123456Each password Hydra tries is displayed, along with the final successful result. This Hydra output is beneficial for tracking progress and confirming which passwords have been tested before a match is found.
Step 4: Multi-Threading and Tasks (-t)
Hydra supports running multiple tasks (threads) concurrently to speed up the attack. In this case, let’s run four threads:
hydra -l admin -P /path/to/passwordlist.txt -t 4 ftp://192.168.1.10Sample output:
[21][ftp] host: 192.168.1.10 login: admin password: 123456
[22][ftp] host: 192.168.1.10 login: admin password: password123Here, multiple threads result in simultaneous password attempts. Even though one password was already cracked (123456), another thread was still running and testing additional passwords. This feature can speed up large-scale attacks but requires careful interpretation of the Hydra output, especially if multiple successes are found.
Step 5: Stopping After the First Success (-f)
If you prefer to halt Hydra once the correct password is discovered, the -f flag will stop the attack after the first success:
hydra -l admin -P /path/to/passwordlist.txt -f ftp://192.168.1.10Output:
[21][ftp] host: 192.168.1.10 login: admin password: 123456
Hydra finished, stopping after finding the first match.In this case, the Hydra output clearly shows that it stopped after cracking the first password, which helps save time and resources during your testing.
Step 6: Handling Errors and Timeouts
Hydra output also includes important error messages that help identify potential issues during the attack. Here are a few common ones:
Timeouts:
[ERROR] target 192.168.1.10 timed out, retrying... A timeout error usually indicates network latency or a slow server response. Hydra will attempt to retry the connection, but understanding this Hydra output can help you troubleshoot connectivity issues.
Authentication Failures:
[ERROR] No valid passwords found after 100 attempts. This message indicates that none of the passwords in the provided list were successful. Reviewing your Hydra output here may signal the need for a more comprehensive password list or an incorrect username.
For more about troubleshooting Hydra’s common issues, check out this guide on Hydra troubleshooting.
Step 7: Saving Hydra Output to a File
If you want to store the output for later analysis, use the -o option to save it to a file:
hydra -l admin -P /path/to/passwordlist.txt -o /path/to/output.txt ftp://192.168.1.10Now the Hydra output will be saved to /path/to/output.txt, making it easier to review your results and refine your password-cracking strategy.
Conclusion
Interpreting Hydra output in Termux is crucial for successful penetration testing. By understanding how to analyze successful password attempts, identify errors, and utilize features like verbose mode and multi-threading, you can maximize your effectiveness in ethical hacking. Always ensure you’re working within authorized environments, and make use of saved output to fine-tune your future tests. For additional tools and resources, explore this list of penetration testing tools to complement Hydra’s capabilities.
Ethical Hacking Archive
Welcome to the Termux Ethical Hacking Archive. This dedicated archive is your go-to resource for everything related to ethical hacking using Termux, a powerful terminal emulator for Android. Whether you’re a beginner or looking to deepen your expertise, this archive provides a complete collection of articles to guide you through the essential aspects of ethical hacking with Termux.