I once built a voice assistant for my Linux setup, and it sounded like an old-school GPS struggling to pronounce ‘Taal.’
The robotic, stilted speech was almost painful to listen to. That’s when I realized that most text-to-speech (TTS) solutions on Ubuntu simply weren’t cutting it.
But here’s the game-changer—Google Text-to-Speech. With GTTS, Ubuntu users can generate fast, clear, and natural-sounding speech that actually resembles human conversation. No more robotic voices, no more mispronunciations—just smooth, AI-powered speech synthesis at your command.
Whether you’re building an accessibility tool, a personal AI assistant, or just want your system to read articles aloud, Google Text-to-Speech on Ubuntu unlocks new possibilities. And the best part?
It’s open-source friendly, lightweight, and incredibly easy to set up. Let’s dive in and transform how your Linux system speaks.
Why Choose Google Text-to-Speech (gTTS)?
Google Text-to-Speech (gTTS) is a powerful, free tool that provides fast, natural-sounding speech synthesis for Ubuntu. It stands out because of its superior speed, natural voice output, and ease of use compared to other options like Mozilla TTS, Festival, and eSpeak. In this guide, you’ll learn how to harness the capabilities of gTTS, configure voice options, and understand how it stacks up against other TTS tools.
Step 1: Installing Google Text-to-Speech (gTTS)
To use Google Text-to-Speech (gTTS) on Ubuntu, you’ll need to install the gtts Python package. Open your terminal and run the following commands:
sudo apt update
sudo apt install python3-pip
pip3 install gttsThis will install the gtts package and its dependencies.
Step 2: Basic Usage of Google Text-to-Speech (gTTS)
Once the package is installed, you can generate speech from text with a simple command. Here’s an example of converting a short string into an MP3 file:
gtts-cli "Hello, welcome to the Google Text-to-Speech tutorial" --output hello.mp3To play the audio file, you can use mpg321:
mpg321 hello.mp3Step 3: Selecting Language and Voice
By default, Google Text-to-Speech (gTTS) uses English, but you can select from a wide variety of languages and accents by specifying the -l option:
gtts-cli "Bonjour, comment ça va?" --lang fr --output bonjour.mp3For a full list of supported languages:
gtts-cli --allStep 4: Customizing Speed and Volume
You can modify the speed of speech using the --slow flag, which makes the speech output slower:
gtts-cli "This is a slow speech example" --slow --output slow.mp3However, to control the volume, you will need to adjust the volume with the player, such as mpg321, as gTTS does not have a built-in volume control feature.
· · ─ ·𖥸· ─ · ·
Comparison with Other TTS Tools
Mozilla TTS
While Mozilla TTS is another free and open-source option, it often takes significantly longer to process text, especially with longer passages. The speech synthesis from Mozilla TTS also tends to sound less natural, and its pronunciation can be off compared to Google Text-to-Speech (gTTS).
Festival and eSpeak
Festival and eSpeak are older speech synthesis engines. While they are lightweight and faster than Mozilla TTS, the robotic nature of their voice output leaves much to be desired. Festival is a slight improvement over eSpeak, but both are inferior to Google Text-to-Speech (gTTS) in terms of naturalness and clarity.
For more information on Mozilla TTS, check out the official Mozilla TTS GitHub page.
· · ─ ·𖥸· ─ · ·
Advanced Options
1. Converting Text from a File
To generate speech from the contents of a text file:
gtts-cli -f input.txt --output speech.mp32. Piping Output to Play Directly
gtts-cli "This is piped directly to mpg321" | mpg321 -You can pipe the output of Google Text-to-Speech (gTTS) directly to a player like mpg321:
This skips the step of creating an MP3 file and plays the audio immediately.
· · ─ ·𖥸· ─ · ·
· · ─ ·𖥸· ─ · ·
Make Ubuntu Speak Naturally with Google Text-to-Speech
The days of robotic, emotionless voice synthesis are over. Google Text-to-Speech gives Ubuntu users an effortless way to generate fast, natural, and high-quality audio—without complex configurations or heavy processing power.
So why settle for outdated speech engines when you can tap into one of the best AI-driven TTS tools available?
It’s time to bring your Ubuntu system to life—start using Google Text-to-Speech today.





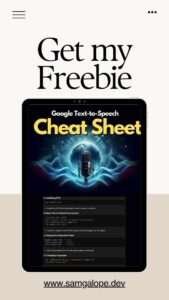
Leave a Reply