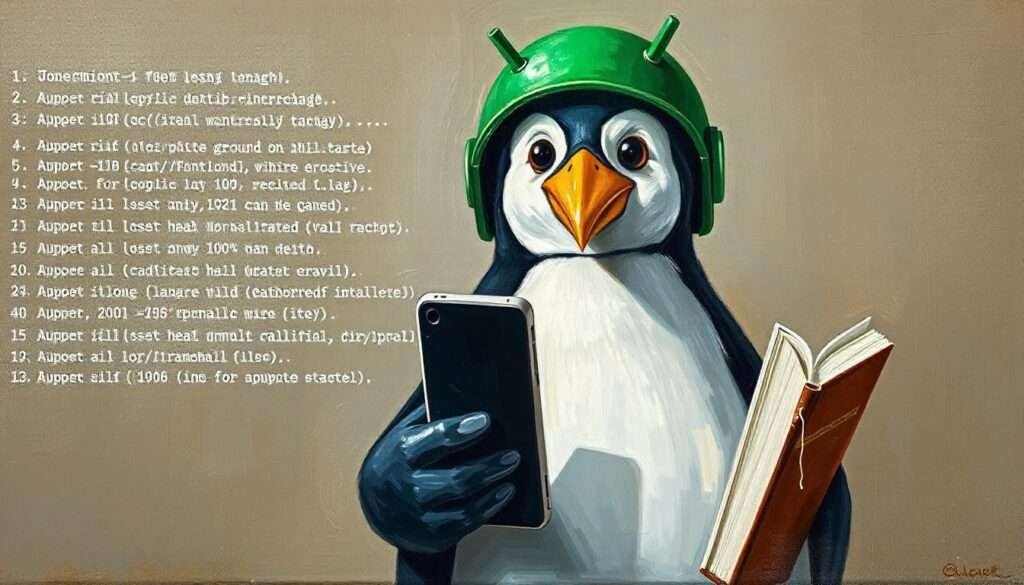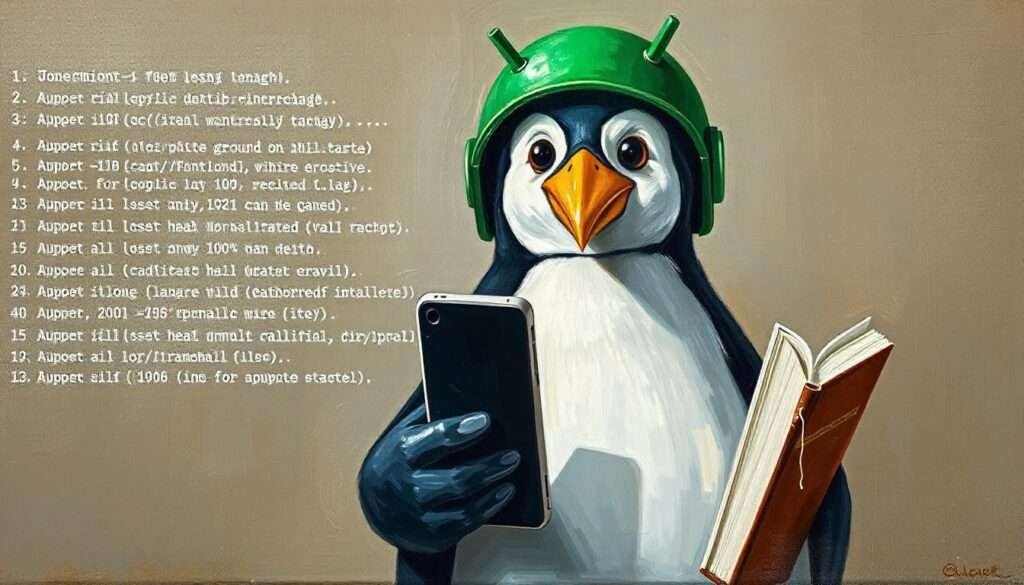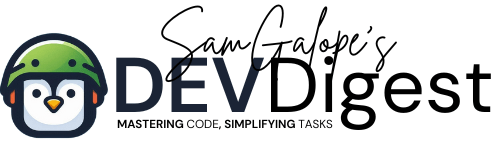Running PostgreSQL on Android provides developers and students with a portable, yet powerful, database solution. By using Termux, a Linux terminal emulator, you can easily install and manage a PostgreSQL server right on your Android device. This opens up new opportunities for those looking to experiment with databases, test applications, or learn SQL in a mobile and flexible environment. With PostgreSQL running locally, you can develop and test database-driven applications directly from your phone or tablet, making it an ideal setup for on-the-go development.
This guide will walk you through the step-by-step process of installing and configuring PostgreSQL on your Android device using Termux. From setting up the database server to managing databases and users, we’ll cover everything you need to turn your device into a versatile development environment. Whether you’re a student practicing SQL queries or a developer testing database-driven applications, this solution offers the convenience and flexibility to run a fully functional PostgreSQL server in the palm of your hand.
Table of Contents
- Prerequisites
- Step 1: Install Termux
- Step 2: Update Termux Packages
- Step 3: Install PostgreSQL
- Step 4: Initialize the PostgreSQL Database
- Step 5: Start the PostgreSQL Server
- Step 6: Secure the PostgreSQL Installation
- Step 7: Log Into PostgreSQL
- Step 8: Managing the PostgreSQL Server
- Step 9: Connecting Remotely (Optional)
- Step 10: Best Practices for Securing PostgreSQL
- Conclusion
Prerequisites
Before setting up PostgreSQL on Android, you’ll need:
- An Android device with at least 1 GB of free space.
- Termux installed from the Google Play Store or F-Droid.
- A stable internet connection.
Step 1: Install Termux
To begin installing PostgreSQL on Android, you’ll need Termux. If you don’t have Termux installed, follow these steps:
- Open the Google Play Store or F-Droid.
- Search for Termux.
- Install and open the app.
Termux provides a Linux environment on your Android device, perfect for setting up PostgreSQL.
Step 2: Update Termux Packages
To ensure a smooth installation process, it’s important to update the Termux packages. Run the following command to update everything:
pkg update && pkg upgradeThis ensures your Termux environment is up-to-date, which is essential for installing PostgreSQL on Android.
Step 3: Install PostgreSQL
Now it’s time to install PostgreSQL on Android. In Termux, run the following command to install PostgreSQL:
pkg install postgresqlThis will download and install the PostgreSQL database server, preparing it for use on your Android device.
Related: How to Set Up MariaDB on Android Using Termux
Step 4: Initialize the PostgreSQL Database
Once installed, you need to initialize the PostgreSQL database system. This creates the necessary directories and system files. Run the following command:
initdb $PREFIX/var/lib/postgresqlThis step sets up PostgreSQL on Android, allowing you to start working with databases.
Step 5: Start the PostgreSQL Server
To start the PostgreSQL server on your Android device, run the following command:
pg_ctl -D $PREFIX/var/lib/postgresql startThis will launch the PostgreSQL server, making it accessible from your device.
Step 6: Secure the PostgreSQL Installation
Securing your PostgreSQL installation is an essential step. You can configure your PostgreSQL server to require password authentication by editing the pg_hba.conf file. Open the configuration file with a text editor:
vim $PREFIX/var/lib/postgresql/pg_hba.confModify the file to ensure that connections require a password. This is important to protect PostgreSQL on Android from unauthorized access.
Step 7: Log Into PostgreSQL
To log into your PostgreSQL database and start managing databases, use the following command:
psql -U postgresYou can now use the PostgreSQL command-line interface to create databases, manage users, and perform other tasks.
Step 8: Managing the PostgreSQL Server
Here are some essential commands for managing your PostgreSQL on Android server:
Start the server:
pg_ctl -D $PREFIX/var/lib/postgresql startStop the server:
pg_ctl -D $PREFIX/var/lib/postgresql stopRestart the server:
pg_ctl -D $PREFIX/var/lib/postgresql restartStep 9: Connecting Remotely (Optional)
If you want to connect to your PostgreSQL server remotely from another device, you can use localtunnel or ngrok to expose the server. Here’s an example using localtunnel:
lt --port 5432This exposes the PostgreSQL port and allows external devices to connect to your PostgreSQL on Android instance.
Step 10: Best Practices for Securing PostgreSQL
To secure your PostgreSQL installation, follow these best practices:
- Use strong passwords for all users.
- Disable remote root login unless absolutely necessary.
- Regularly update your PostgreSQL installation to protect against vulnerabilities.
- Regularly back up your databases.
Conclusion
Setting up PostgreSQL on Android allows you to run a full-fledged database server on your mobile device, making it ideal for developers, students, and hobbyists. With Termux, you can install, manage, and secure PostgreSQL, enabling you to use your Android device for powerful database management. Whether you’re testing database-driven applications or learning SQL, this guide provides everything you need to get started.
The Ultimate Guide to Termux: Mastering Automation, Customization, and Development on Android
Whether you’re looking to automate tasks, customize your environment, or develop cutting-edge applications, this guide has you covered. Start mastering Termux now and transform your Android device into a powerhouse of productivity and innovation. Don’t wait—grab your copy and start your journey to becoming a Termux pro!