You’ll wonder why you never tried Micro in Termux before.
A few months ago, I found myself stuck on a cramped bus somewhere between Manila and Baguio, debugging a Python script on my phone with nothing but Termux and a prayer. Nano felt like typing with mittens, and Vim? Let’s just say I didn’t have the patience—or the Wi-Fi—for a deep dive into muscle memory. That’s when I discovered Micro in Termux—and everything changed.
Micro brought the comfort of a modern editor into the chaos of a mobile terminal. Intuitive, lightweight, and shockingly powerful for its size, it gave me a real editor feel without the real editor bloat. Whether you’re new to Termux or just looking for a better way to edit code on the go, you’re truly one command away from transforming your workflow.
In this guide, I’ll show you exactly how to install, customize, and get the most out of Micro in Termux—from plugins to productivity hacks—so you can stop wrestling with your editor and start coding smarter.
Let’s dive in.
Download my FREE Termux Cheat Sheet Now!
- Getting Started with Micro in Termux: Installation & Requirements Primer
- Supercharge Your Editor: How to Install Plugins in Micro on Termux
- Make It Yours: Customizing Themes and Keybindings in Micro
- Using Git with Micro in Termux: A Version Control Power Combo
- Micro Mastered: Level Up Your Terminal Workflow on Android
Getting Started with Micro in Termux: Installation & Requirements Primer
Before we dive into using Micro on your Android device, let’s make sure everything’s prepped and ready. Micro is designed to be simple and fast, but it still needs a solid foundation—Termux with basic packages and permissions.
What You’ll Need
- An Android device (preferably Android 7.0 or later)
- Termux installed via F-Droid (not the Play Store version)
- Internet connection for package installation
- Basic familiarity with the command line (or willingness to dive in!)
Step 1: Update Termux and Install Required Packages
After opening Termux, update your package repositories:
pkg update && pkg upgradeThen install the packages needed to run Micro:
pkg install microThat’s it. Micro installs fast because it’s lean, written in Go, and doesn’t require heavy dependencies.
Note for first-time users: If you haven’t already, run
termux-setup-storageto allow Termux to access shared storage on your Android device—helpful if you want to edit files outside the app sandbox.
Step 2: Test the Editor
Once installed, simply launch it with:
microYou’ll be greeted with Micro’s friendly UI—arrow key navigation, mouse support, syntax highlighting, and even clipboard integration. All in a terminal window on your phone.
Step 3: Launch Micro
Once the installation is complete, you can launch Micro by typing:
microThis command will open the Micro text editor in your Termux terminal. Micro’s interface is designed to be intuitive, making it easy for both beginners and experienced users to start editing right away.
Step 4: Basic Usage of Micro
Here are some basic commands to help you get started with Micro in Termux:
Open a file: To open a file, type:
micro filename.txtIf the file doesn’t exist, Micro will create it.
· · ─ ·𖥸· ─ · ·
Supercharge Your Editor: How to Install Plugins in Micro on Termux
Micro isn’t just a lightweight text editor—it’s also extensible. With plugins, you can add everything from syntax linting to file management features, making it feel more like a full-fledged IDE.
To get started with plugins in Micro on Termux:
Ensure Plugin Manager Is Available
micro -plugin install This initializes Micro’s plugin system if it isn’t already installed.
Install Plugins from Within Micro
Open Micro, then press Ctrl + E to bring up the command prompt and type:
plugin install <plugin-name> For example, to install a file manager plugin:
plugin install filemanagerExplore Available Plugins
Browse the official Micro plugin library to find tools that fit your workflow—from syntax highlighting for additional languages to linters and clipboard managers.
FOSS Tip: Most Micro plugins are written in Lua and maintained by the open-source community. Got an itch? Scratch it by creating your own plugin and contributing it upstream.
· · ─ ·𖥸· ─ · ·
Make It Yours: Customizing Themes and Keybindings in Micro
One of the reasons developers fall in love with Micro is how easily you can make it feel like home—even in a terminal on your Android device.
Changing the Color Theme
Micro supports multiple themes, including dark and high-contrast options perfect for mobile screens. To change the theme:
Press Ctrl + E
set colorscheme <theme-name>Popular choices include simple, solarized, and gruvbox.
To make your change permanent, open the settings file:
micro ~/.config/micro/settings.jsonAnd add:
{
"colorscheme": "gruvbox"
}Customizing Keybindings
Want Ctrl + S to save instead of Ctrl + Q? You can do that.
Edit your bindings file:
micro ~/.config/micro/bindings.jsonAnd define your custom keys:
{
"Ctrl-s": "save",
"Ctrl-q": "quit"
}
Pro Tip: Micro uses JSON files for both settings and bindings, keeping configuration simple and human-readable—true to the Unix philosophy.
· · ─ ·𖥸· ─ · ·
Using Git with Micro in Termux: A Version Control Power Combo
One of the real powers of using Termux and Micro together is having access to Git right from your phone. No GUI needed—just pure control.
Step 1: Install Git in Termux
pkg install gitbashCopyEdit
Step 2: Configure Git
git config --global user.name "Your Name"
git config --global user.email "you@example.com"Step 3: Start a Repo
Navigate to your project folder and run:
git initNow you can stage and commit changes to files edited in Micro:
git add filename.py
git commit -m "Initial commit"This setup is excellent for developers contributing to FOSS or managing code while traveling or working offline.
FOSS Bonus: Want to contribute to open source using just your phone? With Termux + Git + Micro, you’ve got everything you need.
· · ─ ·𖥸· ─ · ·
Micro Mastered: Level Up Your Terminal Workflow on Android
Editing code on mobile used to feel like a last resort—something you did only when desperate or disconnected. But with Micro in Termux, the game has changed. You now have a fast, modern, and fully customizable text editor right inside your Android terminal, ready to handle anything from quick edits to full-blown dev sessions.
We’ve walked through the installation, explored essential features, and even customized Micro to fit your style. Whether you’re a student learning the ropes, a sysadmin on the go, or a FOSS advocate building tools from the trenches, Micro in Termux gives you power without the pain.
· · ─ ·𖥸· ─ · ·
If you found this guide useful, don’t miss out on more FOSS-friendly tools, Termux tutorials, and practical dev workflows tailored for mobile power users. Subscribe to my newsletter to stay ahead of the curve—one terminal command at a time.





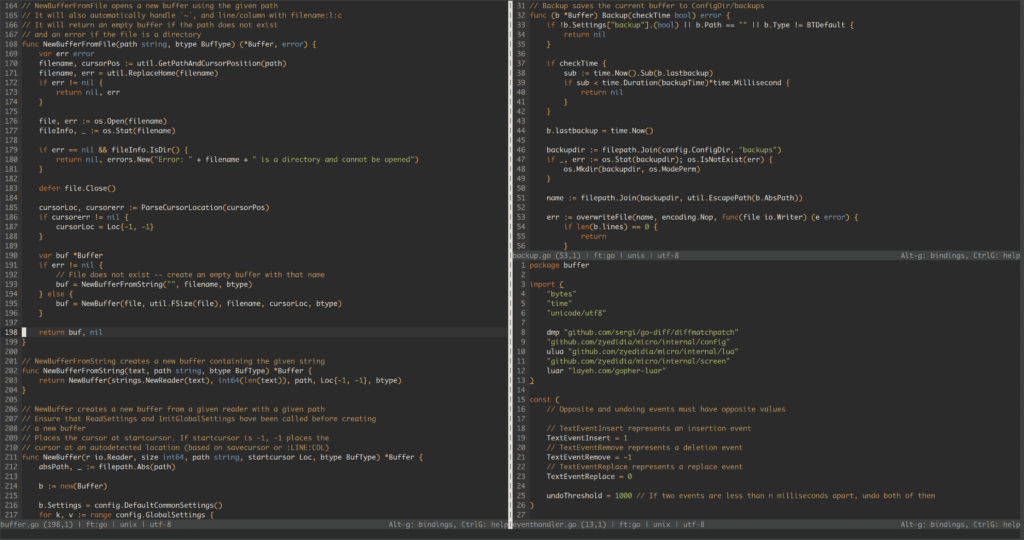

Leave a Reply