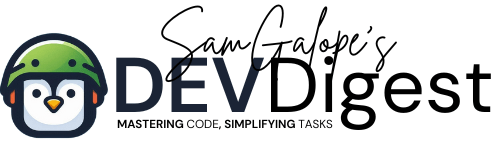SSH key-based authentication is an effective method for securely accessing remote servers without the need for passwords. This technique leverages cryptographic keys, specifically a pair consisting of a public key and a private key, which enhances security by reducing the risk of brute-force attacks that can occur with password-based logins. The public key is placed on the server you wish to access, while the private key remains securely stored on your local machine. This setup ensures that only users with the corresponding private key can gain access to the server, making it a preferred method for system administrators and developers alike, especially in environments where security is paramount.
In this guide, we’ll walk you through the steps to configure SSH key-based authentication, enabling seamless and password-less remote SSH logins. This process includes generating your SSH key pair, copying the public key to the remote server, and testing the authentication to ensure it works correctly. By following these steps, you can significantly improve the security of your SSH connections and streamline the login process, reducing the potential for password-related vulnerabilities.
Related: How to Prevent SSH Session Timeout on macOS and Linux
Table of Contents
Step 1: Generate SSH Key Pair
Open the Terminal on your local machine:
For macOS, Linux, or Windows, you’ll need a terminal that supports SSH, like Git Bash or the default terminal.
Generate the SSH key pair:
Run the following command in your terminal:
$ ssh-keygen -t rsa -b 4096 -C "your_email@example.com" This command generates a public-private key pair, a crucial step in setting up SSH key-based authentication.
Follow the prompts: Save the key in the default location or specify a different path if needed. Consider setting a passphrase for extra security.
Step 2: Copy the SSH Public Key to the Remote Server
Copy the public key to the remote server:
$ ssh-copy-id username@remote_host This command copies the public key to the remote server, enabling SSH key-based authentication.
Enter your password:
After entering your password for the last time, the server will be configured to use your SSH key for future logins.
Step 3: Test the SSH Key Authentication
Connect to the remote server:
$ ssh username@remote_host You should now be able to log in without entering a password, thanks to SSH key-based authentication.
Troubleshooting: If prompted for a password, ensure file permissions are set correctly. The ~/.ssh directory should have permissions of 700, and ~/.ssh/authorized_keys should be 600.
Step 4: (Optional) Disable Password Authentication on the Remote Server
To further enhance security, consider disabling password authentication entirely:
Edit the SSH configuration file:
$ nano /etc/ssh/sshd_configDisable password authentication:
Find and modify the following line:
PasswordAuthentication noRestart the SSH service:
$ sudo systemctl restart sshdConclusion
Implementing SSH key-based authentication provides a secure and convenient way to manage remote logins. By following this guide, you’ve not only improved your security posture but also streamlined your SSH login process.
For further reading on SSH security and best practices, you might find these resources useful: