Shell Scripts in Termux feel like cheating—but in the best possible way.
Shell Scripts in Termux offer a powerful way to bring the full functionality of a Linux environment right to your Android device. With Termux, you can automate tasks, manage your system, and enhance productivity, all from the convenience of your smartphone or tablet.
I still remember my early days as a developer—typing out every command manually, repeating the same keystrokes over and over. At the time, it felt like part of the process, a necessary grind to get things done. I’d SSH into servers, update packages one by one, back up files manually, and execute the same sequence of commands every morning just to set up my workspace. It was tedious, but I didn’t know any better.
Then, one day, I watched a senior developer execute a single command—and in seconds, tasks that took me five minutes were done. My jaw dropped. “It’s just a shell script,” he said, barely looking up from his screen. That moment changed everything.
I dove into shell scripting, automating everything I could. Suddenly, my workflows became smoother, deployments became faster, and I had more time to focus on actual problem-solving instead of mindless repetition.
When I discovered Termux, I realized that I didn’t even need a full computer to unlock this power—my phone could do it all.
In this guide, I’ll help you take that same leap. Whether you’re a beginner still typing commands manually or an experienced user looking to optimize your workflow, mastering Shell Scripts in Termux will transform the way you interact with your device. We’ll start with the basics—creating your first script, making it executable, and exploring more advanced use cases.
Download my FREE Termux Cheat Sheet Now!
What Are Shell Scripts?
Shell Scripts are text-based programs that execute a sequence of commands in the Termux terminal. Instead of manually entering commands each time, you can write them in a script and run them as needed, making automation simple and efficient.
With Shell Scripts in Termux, you can streamline tasks such as file management, system monitoring, and automated backups—all directly from your Android device. By leveraging the power of shell scripting, you can enhance productivity, execute complex workflows, and fully utilize the Linux environment within Termux.
If you’ve ever used commands in Termux, you’re already on your way. Now, let’s take it further by writing your first Shell Script in Termux.
· · ─ ·𖥸· ─ · ·
Writing Your First Shell Script in Termux
Like everything else, there’s a hard way of doing things, and there’s the smart way.
Let’s start smart by by starting small and see how powerful scripting can be. Here’s a simple script that prints “Hello, Termux!” to the terminal.
Open Termux
Open Termux and type the following command to create a new script file:
nano hello.shWrite the Script
Write the Script: In the nano editor, enter the following lines:
#!/bin/bash
echo "Hello, Termux!"Save the Script
Save the Script: Press CTRL + X, then Y, and hit Enter to save and exit.
Make the Script Executable
Make the Script Executable: Before you can run the script, you need to give it executable permissions:
Run the Script
./hello.shYou should see the output: Hello, Termux!
Automating a Backup Task with Shell Scripts in Termux
Here’s an example of a script that backs up a specific directory to a cloud storage service using rclone, which is available in Termux:
Install rclone
pkg install rcloneConfigure rclone
Follow the configuration steps for your cloud storage provider by running:
rclone configWrite the Backup Shell Script in Termux
nano backup.shAdd the following lines to the script:
#!/bin/bash
SRC="/data/data/com.termux/files/home/myfiles/"
DEST="myremote:backup/"
rclone sync $SRC $DEST --progress
echo "Backup completed successfully!"Make the Script Executable
chmod +x backup.shRun the Backup Shell Script in Termux
./backup.shThis script synchronizes the myfiles directory with your cloud storage, ensuring that any changes are reflected in your backup.
· · ─ ·𖥸· ─ · ·
Tips and Best Practices for Shell Scripts in Termux
- Use Comments: Always comment your scripts to explain what each part does. This is especially useful if you revisit the script later or share it with others.
- Error Handling: Include error checking in your scripts to handle unexpected situations, such as missing files or network issues.
- Test in Parts: Break down complex scripts and test each part individually to ensure it works before combining them.
· · ─ ·𖥸· ─ · ·
Conclusion
I started my journey doing everything manually, unaware of how much time I was wasting on repetitive tasks. That all changed the day I discovered shell scripting. What once took minutes now took seconds. What once required constant attention now ran on its own.
Now, with Shell Scripts in Termux, you have that same power right in your pocket. Whether you’re automating backups, simplifying commands, or managing your system like a pro, scripting transforms the way you work.
With the examples and tips in this guide, you’re well on your way to mastering Shell Scripts in Termux—unlocking efficiency, control, and a smoother workflow on your Android device.
Don’t stop here. Try writing your own scripts, experiment with automation, and take full control of your Termux experience. Start now and make your Android device work for you!
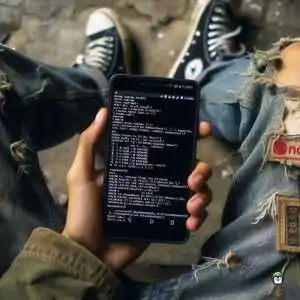







Leave a Reply