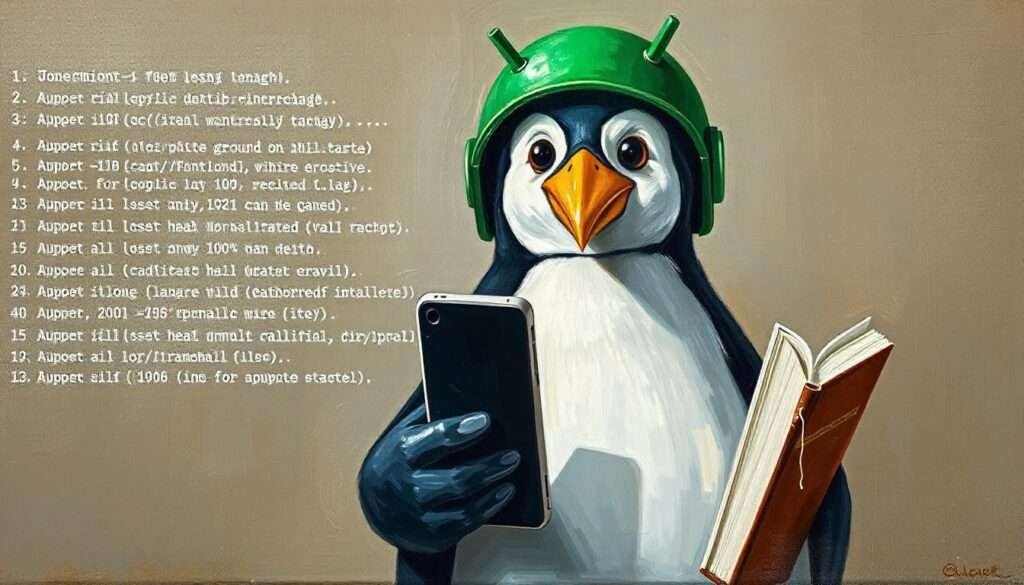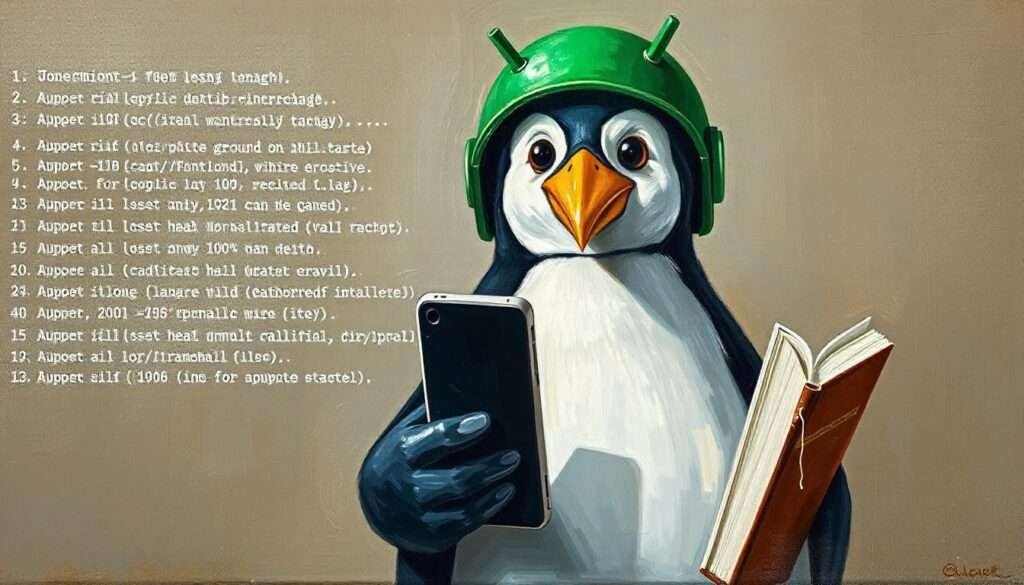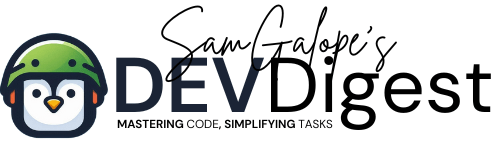Termux, a powerful terminal emulator for Android, provides a wide range of features for developers and tech enthusiasts. However, the default appearance may feel a bit plain, especially if you spend a lot of time in the terminal. Fortunately, Termux allows for color customization to enhance both the aesthetics and usability of your terminal experience.
In this guide, we’ll walk you through customizing Termux’s colors by using the .termux properties file. You’ll learn how to modify text colors, background colors, and other visual aspects to create a personalized and visually appealing terminal environment that reflects your style while improving readability and comfort. Let’s dive into the process of transforming your Termux setup!
Table of Contents
- Understanding the .termux Directory
- Creating or Editing colors.properties
- Experimenting with Color Schemes
- Sharing and Finding Color Schemes
- Troubleshooting Custom Colors
- Conclusion
Understanding the .termux Directory
The .termux directory is the key to unlocking advanced Termux color customization. By creating or modifying files in this directory, you can control various aspects of Termux’s appearance, including its color scheme. For customizing colors, we’ll focus on the colors.properties file.
Creating or Editing colors.properties
To begin your journey into Termux color customization, you’ll need to create or edit the colors.properties file within the .termux directory. This file allows you to define custom color schemes that will be applied across your Termux environment.
Steps to Create or Edit colors.properties:
Open the Terminal: Fire up Termux and make sure your package lists are updated:
$ pkg update && pkg upgradeNavigate to the .termux Directory: Move to the .termux directory, creating it if it doesn’t exist:
$ mkdir -p ~/.termux cd ~/.termuxCreate or Open colors.properties: Use a text editor like nano to create or edit the colors.properties file:
$ nano colors.propertiesDefine Your Colors: In the colors.properties file, you’ll define the colors used in the terminal. The format is simple—each line consists of a key (representing a specific terminal element) and a color value in hexadecimal format.
background=#1e1e1e
foreground=#d4d4d4
color0=#1e1e1e
color1=#f44747
color2=#608b4e
color3=#d7ba7d
color4=#569cd6
color5=#c586c0
color6=#4ec9b0
color7=#d4d4d4 - Explanation of Colors:
- background: The terminal’s background color.
- foreground: The color of the text.
- color0 – color7: These define the standard colors used in the terminal for things like prompts, outputs, and error messages.
Save Your Changes: After defining your colors, save the file and exit the editor. In nano, you can do this by pressing CTRL + X, then Y to confirm, and Enter to save.
Restart Termux: To apply your new color scheme, simply exit and restart Termux. You should now see your terminal in your newly defined colors.
Experimenting with Color Schemes
One of the best aspects of Termux color customization is the ability to experiment with different color schemes. Whether you prefer a high-contrast look or a soft, muted palette, the .termux properties file gives you the flexibility to make your terminal truly your own.
Here are a few ideas to get you started:
- Monochrome: Keep it simple with shades of gray or a black-and-white theme.
- High Contrast: Use bold, bright colors to make text pop, perfect for readability in bright environments.
- Solarized: Emulate the popular Solarized color scheme, which is known for being easy on the eyes.
Sharing and Finding Color Schemes
The Termux community is a great resource for discovering new ideas for Termux color customization. Many users share their favorite color schemes online, providing inspiration for your own terminal setup. You can find inspiration on forums, GitHub repositories, or even create your own repository of favorite schemes. Sharing your configuration is as easy as copying and pasting your colors.properties content.
Troubleshooting Custom Colors
If you encounter any issues during your Termux color customization, double-check your colors.properties file for typos or incorrect color codes. Troubleshooting is straightforward, and you can always revert to the default settings by deleting the file or temporarily renaming it.
Conclusion
With Termux color customization, you can transform your terminal into a visually appealing workspace that enhances your productivity. By editing the .termux properties file, you gain full control over your terminal’s color scheme, making it easier on the eyes and more enjoyable to use.
Whether you prefer a dark, moody atmosphere or a bright and vibrant workspace, the possibilities are nearly endless. So go ahead, open up Termux, and start experimenting with colors to create the perfect terminal environment for you. And don’t forget to share your creations with the community—your custom scheme might just be the inspiration someone else is looking for!
The Ultimate Guide to Termux: Mastering Automation, Customization, and Development on Android
Whether you’re looking to automate tasks, customize your environment, or develop cutting-edge applications, this guide has you covered. Start mastering Termux now and transform your Android device into a powerhouse of productivity and innovation. Don’t wait—grab your copy and start your journey to becoming a Termux pro!