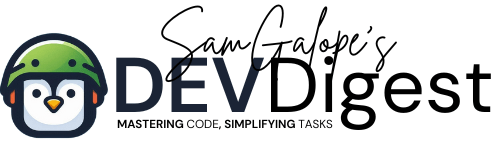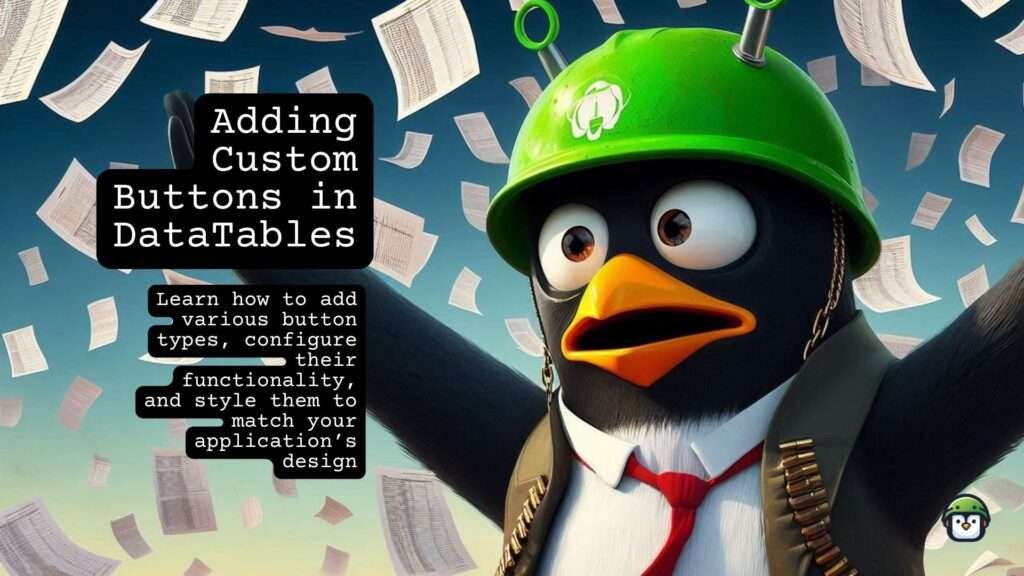
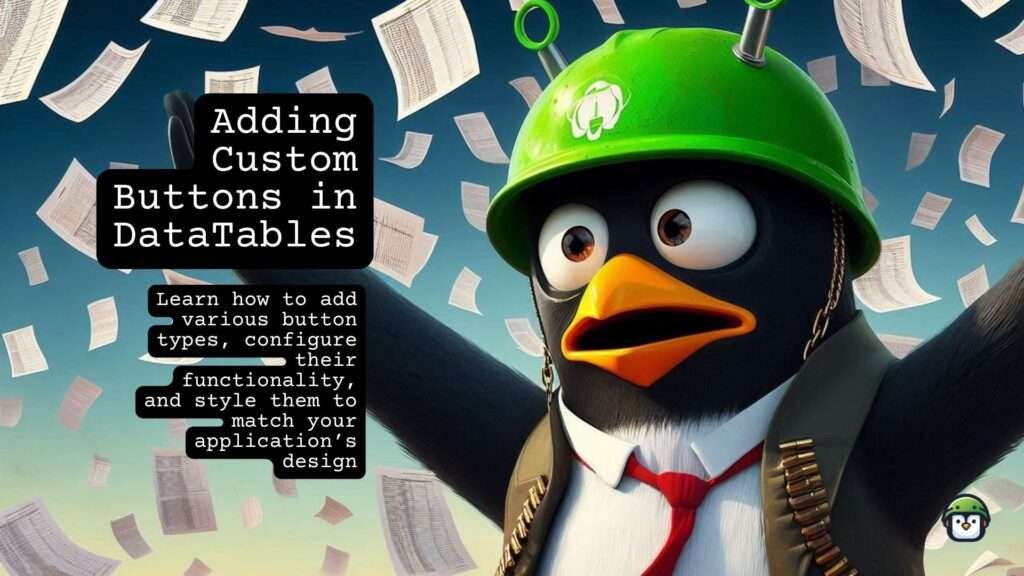
Welcome, fellow programmers and IT enthusiasts, to another exciting exploration into the world of DataTables! As we strive to become proficient data managers, mastering custom buttons in DataTables is a crucial skill that can significantly enhance user interaction and functionality. Whether you’re developing interactive dashboards, e-commerce platforms, or data-driven applications, knowing how to create and customize buttons allows you to tailor your tables to better meet user needs. This flexibility can lead to improved usability and a more engaging experience for your users, making your applications stand out in a competitive landscape.
In this guide, we will walk you through the process of implementing custom buttons in DataTables step by step. You will learn how to add various button types, configure their functionality, and style them to match your application’s design. By the end of this guide, you will have a solid understanding of how to leverage custom buttons to enhance the interactivity and overall performance of your DataTables, empowering you to create more dynamic and user-friendly interfaces. Let’s dive into the world of custom buttons and unlock the full potential of your DataTables!
Table of Contents
Leveraging Default Buttons
Before we venture into custom buttons, it’s essential to understand the default buttons provided by DataTables. These built-in features empower you to perform common actions without any additional configuration.
Default Buttons Overview:
Out of the box, DataTables offers several default buttons, including “Copy,” “Excel,” “CSV,” and more. These buttons allow users to copy table data, export it to Excel, CSV, or other formats, and tailor their table-viewing experience.
Enabling Default Buttons:
To use the default buttons, you’ll need to enable them in your DataTable initialization. Here’s an example:
$(document).ready(function() {
$('#yourTableId').DataTable({
buttons: ['copy', 'excel', 'csv', 'pdf', 'print']
});
});
This code activates common buttons, making them available to users.
Try It Out:
Before diving into custom buttons, why not try out the default buttons? Click on the “Copy” button to copy table data or “Excel” to export it. Familiarize yourself with these features to see how they can enhance user interactions.
Adding Custom Buttons in DataTables
Now, let’s focus on the main course: adding custom buttons to your DataTables. These buttons can be tailored to your specific needs, enabling actions like saving, exporting, deleting, or anything else your application demands.
Adding Custom Buttons:
Adding custom buttons requires the use of the DataTables Buttons extension. To get started, ensure you’ve included the necessary resources in your project, including DataTables and the Buttons extension.
Creating Custom Buttons:
Let’s add a “Save,” “Export,” and “Delete” button to our DataTable:
$(document).ready(function() {
var table = $('#yourTableId').DataTable({
buttons: [
'copy', 'excel', 'csv', 'pdf', 'print',
{
text: 'Save',
action: function(e, dt, button, config) {
// Add your save logic here
}
},
{
text: 'Export',
action: function(e, dt, button, config) {
// Add your export logic here
}
},
{
text: 'Delete',
action: function(e, dt, button, config) {
// Add your delete logic here
}
}
]
});
});
In this code, we define custom buttons labeled as “Save,” “Export,” and “Delete” with associated actions.
Bonus: Adding Font Awesome Icons:
To make your buttons visually appealing, you can add Font Awesome icons. First, ensure you’ve included Font Awesome in your project. Then, customize your buttons as follows:
{
text: '<i class="fas fa-save"></i> Save',
action: function(e, dt, button, config) {
// Add your save logic here
}
}
This example incorporates the “fas fa-save” icon from Font Awesome for the “Save” button.
Custom Icons and Button Styling
Custom Icons for Default Buttons:
You can also customize the icons for default buttons. For instance, let’s change the icon for the “Copy” button to a custom one:
$(document).ready(function() {
$('#yourTableId').DataTable({
buttons: [
{
extend: 'copy',
text: '<i class="fas fa-copy"></i> Copy',
className: 'custom-button'
},
// Add other buttons here
]
});
});
Here, we’ve changed the icon for the “Copy” button to a custom Font Awesome icon and added a custom CSS class for styling.
Styling Custom Buttons:
To style your custom buttons, you can use CSS. For example, let’s change the background color of the “Save” button:
/* CSS */
.custom-button {
background-color: #3498db; /* Change to your desired color */
color: #fff; /* Text color */
border: none;
padding: 10px 20px;
border-radius: 5px;
cursor: pointer;
}
.custom-button:hover {
background-color: #2980b9; /* Change to your desired hover color */
}
Apply this CSS to the button class or ID, and you can easily customize the button’s appearance.
Custom Buttons in Action
Now that you’ve added custom buttons, it’s time to see them in action. Test your buttons and their respective functions within your DataTable to ensure they perform as expected.
Conclusion
Adding custom buttons in DataTables is a game-changer for data management. You can tailor your DataTable to meet the specific needs of your project, enhancing user experiences and data interactions. From saving and exporting to deleting and beyond, DataTables’ flexibility empowers developers to create powerful, user-friendly applications.
Stay tuned for more DataTables tutorials and happy coding!