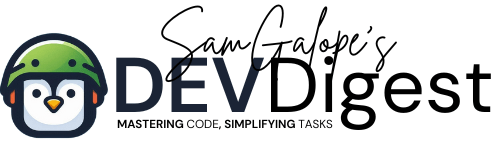Scheduling tasks on macOS is an essential practice for automating routine processes, whether you’re running scripts, managing backups, or executing custom commands. While cron has traditionally been the go-to tool for task scheduling, macOS users often encounter limitations with it, such as compatibility issues and lack of flexibility. Fortunately, macOS provides a more robust alternative in the form of launchd, the system service manager that gives users better control over task execution and scheduling.
In this article, we’ll explore how to use launchd for task scheduling on macOS, guiding you through the steps to create a plist file, load it into the system, and manage your automated tasks. With this method, you can replace the limitations of cron with a more powerful, flexible tool.
Table of Contents
Why Use launchd Instead of cron?
cron has been a staple in Unix-like operating systems for decades, allowing users to schedule jobs at specific times. However, macOS’s implementation of cron can be tricky, especially when dealing with complex or frequent tasks. Issues like permission errors, missed jobs, or lack of specific features may hinder cron‘s effectiveness.
On the other hand, launchd is designed specifically for macOS and gives you more control over how tasks are managed and executed. Unlike cron, which is based on time intervals, launchd allows for more dynamic scheduling based on system events or conditions. Additionally, launchd supports features like automatic reloading of tasks and detailed logging, making it the preferred method for automating tasks on macOS.
Creating and Managing Scheduled Tasks with launchd
1. Create a Property List (plist) File
To schedule a task with launchd, you first need to create a property list (plist) file. This XML file defines the task, its schedule, and the command to execute. You can store the plist file in /Library/LaunchDaemons/ for system-wide tasks or ~/Library/LaunchAgents/ for user-specific tasks.
Here is an example of a plist file that schedules a script to run every 30 minutes:
<?xml version="1.0" encoding="UTF-8"?>
<!DOCTYPE plist PUBLIC "-//Apple//DTD PLIST 1.0//EN" "http://www.apple.com/DTDs/PropertyList-1.0.dtd">
<plist version="1.0">
<dict>
<key>Label</key>
<string>com.example.my-task</string>
<key>ProgramArguments</key>
<array>
<string>/bin/sh</string>
<string>/path/to/your/script.sh</string>
</array>
<key>StartInterval</key>
<integer>1800</integer>
<key>RunAtLoad</key>
<true/>
</dict>
</plist>In this file:
- Label: This is a unique identifier for the task.
- ProgramArguments: Specifies the command and any arguments to run (e.g., a shell script).
- StartInterval: The interval, in seconds, between task executions (1800 seconds = 30 minutes).
- RunAtLoad: Ensures that the task runs as soon as it’s loaded.
2. Load and Unload the Task
Once the plist file is created, you need to load it into launchd using the following command:
sudo launchctl load /Library/LaunchDaemons/com.example.my-task.plistThis will start the scheduled task. To unload and stop the task, run:
sudo launchctl unload /Library/LaunchDaemons/com.example.my-task.plistMake sure to test your script manually before scheduling it to confirm that it behaves as expected.
3. Monitor and Troubleshoot
launchd logs task executions and any errors in the system logs, which you can view using the Console app. However, it’s a good idea to redirect output from your script to a log file for easier debugging. You can modify your script like this:
#!/bin/bash
/path/to/your/command >> /path/to/your/logfile.log 2>&1This will capture both standard output and error messages, allowing you to review any issues that arise during execution.
Using Graphical Tools for Task Scheduling
If you prefer not to manually edit plist files, graphical tools like Lingon can make it easier to create, manage, and load launchd jobs. Lingon provides an intuitive interface to schedule tasks without dealing with the raw XML configuration files, making it an excellent choice for users who want simplicity and ease of use.
Conclusion
Task scheduling on macOS is a vital aspect of automating workflows, and while cron may have its limitations, launchd offers a far more robust and flexible solution. By creating a plist file, loading it into launchd, and monitoring the task’s execution, you can easily manage scheduled tasks with macOS’s native tools.
For users who prefer a graphical approach, tools like Lingon provide an easy-to-use alternative to direct plist file manipulation. Whether you are automating a backup process, running a script periodically, or performing system maintenance, launchd ensures your tasks are executed smoothly, saving you time and effort in the long run.