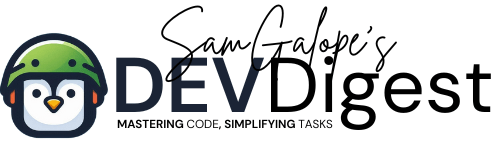If you frequently work in the terminal and need an efficient way to play audio, VLC’s command-line tool cvlc is an excellent solution. With cvlc, you can manage and play audio files directly from the terminal, providing a smooth media experience without the need for a graphical interface. Whether you’re looking for quick playback or scripting automated media tasks, cvlc offers a robust set of features tailored for terminal users.
This guide will walk you through the process of using cvlc to play audio from the terminal, ensuring you have full control over your media experience. From playing specific tracks to managing large audio files with precise control, cvlc provides the flexibility you need to handle audio playback efficiently in a terminal environment.
For more terminal-based utilities, check out our guide on using Termux for network diagnostics.
Table of Contents
- Why Use
cvlcfor Audio Playback in the Terminal - Installing VLC and
cvlcon macOS and Linux - Basic
cvlcCommands for Playing Audio from the Terminal - Playing Audio at Specific Timestamps
- Automating Playback and Exit
- Use Cases for
cvlcTerminal Audio Playback - Conclusion
Why Use cvlc for Audio Playback in the Terminal
Using cvlc to play audio in the terminal has several advantages:
- Minimal system resource consumption compared to GUI-based players.
- Automation options, including scheduled playback via cron jobs.
- Flexibility to play audio in the background while continuing with other tasks.
If you’re looking to improve your terminal efficiency, cvlc is an excellent tool to integrate.
Installing VLC and cvlc on macOS and Linux
macOS Installation
To install VLC and cvlc on macOS, follow these steps:
Download VLC from the official VLC website.
Once installed, open the terminal and verify the cvlc command by typing:
$ cvlc --version If you don’t have Homebrew, install it first, then install VLC via Homebrew:
$ brew install vlcLinux Installation
On most Linux distributions, VLC and cvlc can be installed via the package manager:
$ sudo apt update
$ sudo apt install vlcCheck if cvlc is installed by running:
$ cvlc --versionFor securing your terminal environment, see our guide on securing Termux.
Basic cvlc Commands for Playing Audio from the Terminal
To play an audio file using cvlc, use the following command:
$ cvlc /path/to/audiofile.mp3To play and automatically exit once the audio finishes, use:
$ cvlc --play-and-exit /path/to/audiofile.mp3This is useful for automation in scripts or cron jobs where you need to ensure the audio plays and the terminal session is freed afterward.
Playing Audio at Specific Timestamps
cvlc also allows you to start playing an audio file from a specific timestamp and stop at a specified time. Here’s how:
To start at 1 minute and stop at 3 minutes:
$ cvlc --start-time=60 --stop-time=180 /path/to/audiofile.mp3 --play-and-exitThis feature is helpful for long audio files where you only need specific segments played.
Automating Playback and Exit
You can schedule audio playback using cron. For example, to play audio every day at noon:
0 12 * * * /usr/bin/cvlc /path/to/audiofile.mp3 --play-and-exitCheck out our cron job automation guide for more details on scheduling tasks in the terminal.
Use Cases for cvlc Terminal Audio Playback
- Automated Audio Alerts: Schedule recurring audio reminders or notifications using cron and
cvlc. - Background Audio: Run audio in the background while performing other terminal tasks.
- Precise Playback Control: Play audio from specific timestamps for presentations or reviews.
- Minimal Resource Usage: Unlike GUI-based players,
cvlcoperates directly from the command line, reducing system load.
Conclusion
cvlc is a powerful tool for anyone looking to play audio from the terminal. Its ability to automate playback, control timestamps, and exit cleanly makes it ideal for scripting and low-resource environments. By mastering these basic commands, you can enhance your terminal workflow and streamline audio playback tasks.