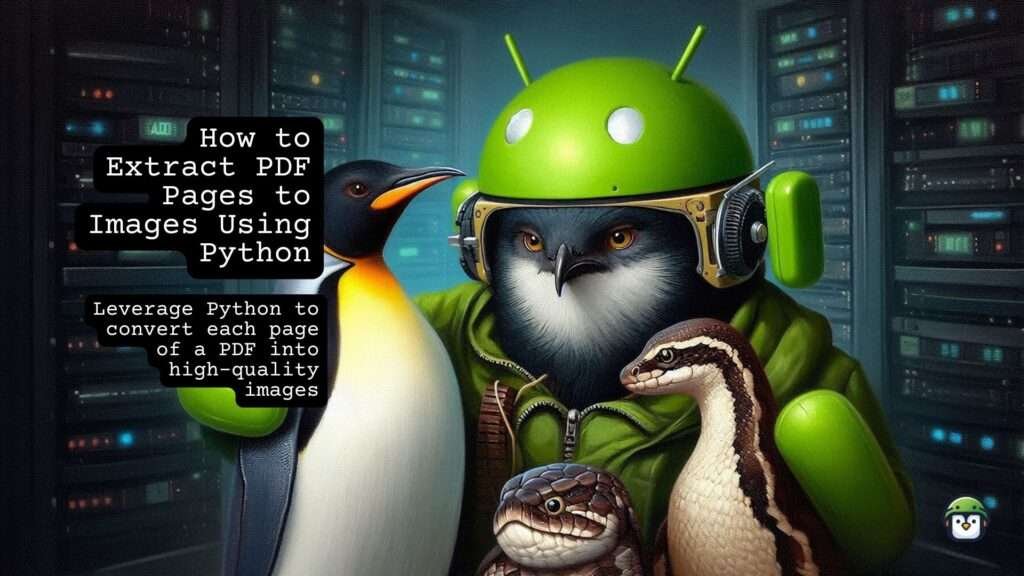
Are you looking to convert PDF pages into images? Whether you need to create thumbnails for previews, perform image-based OCR (Optical Character Recognition), or visualize PDF content in image form for easier access and sharing, the ability to extract PDF pages as images can be incredibly valuable. In this comprehensive guide, we’ll walk you through how to leverage Python to convert each page of a PDF into high-quality images.
By the end of this guide, you’ll understand not only the tools required for the conversion process but also how to customize output settings—such as image format, resolution, and page selection—to meet your specific needs.
Table of Contents
Why Convert PDF Pages to Images?
There are many use cases where converting PDF pages into images is essential, including:
- Generating thumbnails for previewing PDFs on web applications.
- OCR operations, where images extracted from PDFs are processed to recognize text.
- Presentation purposes, where PDF content needs to be displayed as images.
- Annotations and editing, allowing users to markup PDF pages visually.
- Content sharing, where recipients find it easier to view images than open PDFs.
Regardless of your goal, Python offers several powerful libraries that make it easy to automate PDF-to-image conversion.
1. Install Required Libraries
To start, ensure you have Python installed on your system. You will need two libraries: pdf2image and Pillow. Install them using pip:
$ pip install pdf2image Pillowhe official documentation for Pillow, the Python Imaging Library, which is required for pdf2image. Python Pillow (python-pillow.org)
2. Install Poppler
pdf2image relies on Poppler, a PDF rendering library. The installation process varies by operating system:
- On Mac: Install via Homebrew:bashCopy code
brew install poppler - On Windows: Download binaries from the Poppler website, unzip them, and add the
bindirectory to your system’s PATH. - On Linux: Install via your package manager:
$sudo apt-get install poppler-utils3. Write a Python Script to Convert PDF Pages to Images
Here’s a simple Python script to convert each page of a PDF into separate image files:
from pdf2image import convert_from_path
# Path to your PDF file
pdf_path = 'example.pdf'
# Convert PDF pages to images
images = convert_from_path(pdf_path)
# Save each page as an image
for i, image in enumerate(images):
image.save(f'page_{i + 1}.png', 'PNG')
print(f"Converted {len(images)} pages to images.")Explanation of the Code
convert_from_path(pdf_path): This function converts the PDF located atpdf_pathto a list of PIL Image objects, one for each page.image.save(f'page_{i + 1}.png', 'PNG'): Saves each page as a PNG file. You can also change the file format (e.g., JPEG) if needed.
pdf2image Documentation provides detailed information on how to use the pdf2image library, including installation instructions and advanced usage.
4. Adjusting Image Quality
For better image quality, you can set the resolution by adjusting the dpi parameter:
images = convert_from_path(pdf_path, dpi=300)This sets the resolution of the output images to 300 dots per inch (DPI), providing higher quality images.
5. Handling Large PDFs
When working with large PDFs, consider processing pages individually to manage memory usage effectively:
from pdf2image import convert_from_path
pdf_path = 'example.pdf'
output_folder = 'images/'
# Process each page individually
for i in range(1, 10): # Example: Convert only the first 10 pages
images = convert_from_path(pdf_path, first_page=i, last_page=i)
image = images[0]
image.save(f'{output_folder}page_{i}.png', 'PNG')
print("Converted specified pages to images.")Conclusion
Extracting PDF pages to images using Python is straightforward with the pdf2image library. Whether you need high-resolution images or are dealing with large documents, this guide will help you convert PDF pages efficiently.
For more tips and tutorials on working with PDFs and images, subscribe to our blog and stay updated with the latest guides.
If you have any questions or encounter issues, please leave a comment below!
Discover More Python Automation Tips!
Ready to take your Python skills to the next level? Dive into our Python Automation Archive for a wealth of resources, tutorials, and practical guides on automating various tasks with Python. Whether you’re interested in file handling, data processing, or advanced scripting techniques, our archive has something for everyone.
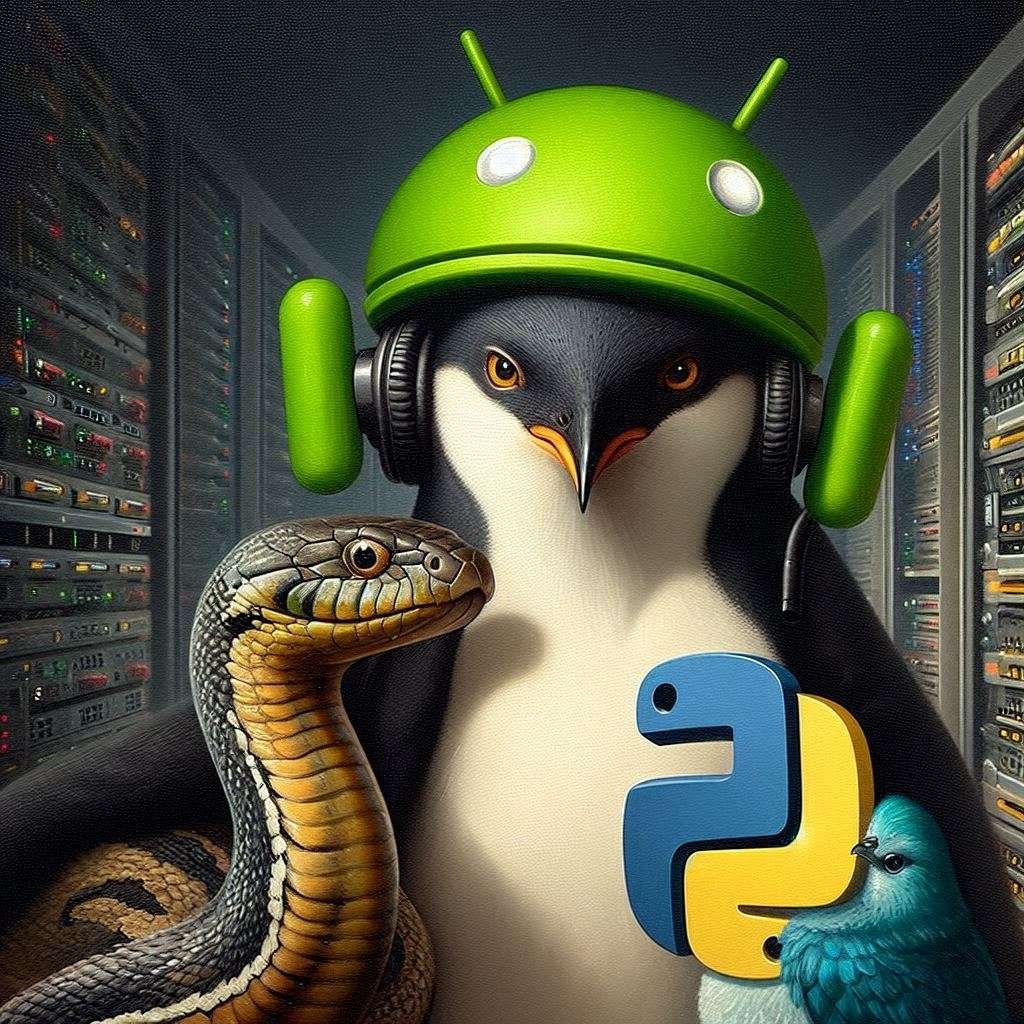
Leave a Reply