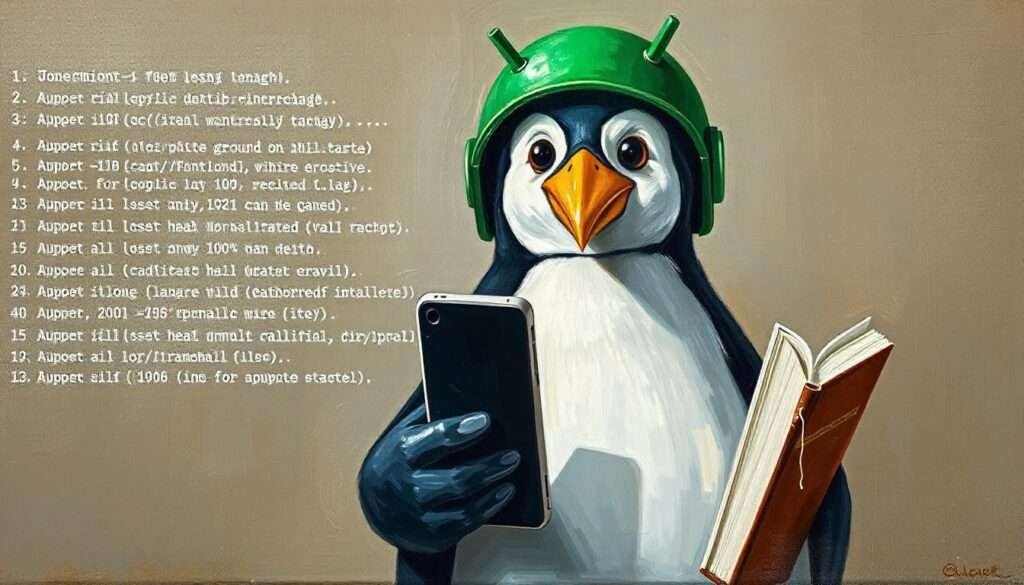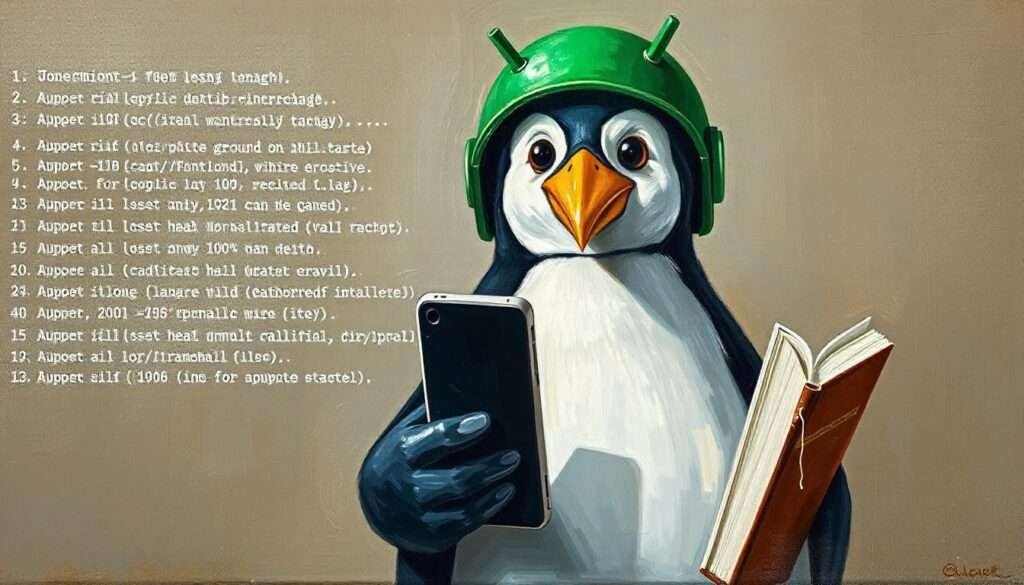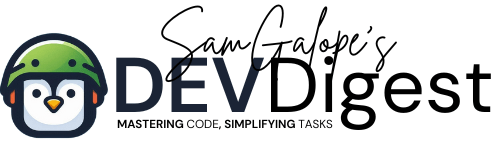Termux is a powerful terminal emulator for Android that brings the Linux shell to your fingertips. While the default setup is functional, customizing your Termux environment can make your workflow more efficient and tailored to your needs. In this chapter, we’ll guide you through setting up a personalized environment by configuring .bashrc or .zshrc files. This customization will not only enhance your productivity but also give your terminal a unique look and feel.
Before we dive into the specifics of configuring your Termux environment, I highly recommend checking out “The Ultimate Guide to Termux: Mastering Automation, Customization, and Development on Android.” This comprehensive guide covers everything from setting up Termux for the first time to mastering advanced automation and customization techniques. Whether you’re looking for background information, setup instructions, or in-depth tutorials on automating tasks, this guide has you covered. It’s an essential resource for anyone serious about leveraging the full power of Termux on their Android device.
Table of Contents
- Why Customize Your Termux Environment?
- Step 1: Choosing Your Shell (Bash vs. Zsh)
- Step 2: Understanding .bashrc and .zshrc Files
- Step 3: Configuring Aliases
- Step 4: Customizing the Prompt
- Step 5: Adding Functions
- Step 6: Installing Plugins (Zsh Only)
- Step 7: Applying Changes
- Conclusion
Why Customize Your Termux Environment?
Before diving into the how-to, let’s discuss why customization is beneficial:
- Efficiency: Custom aliases and functions reduce repetitive commands, saving time.
- Personalization: You can create a terminal environment that reflects your style and workflow.
- Enhanced Functionality: Adding environment variables, custom prompts, and plugins can boost the capabilities of your Termux terminal.
Step 1: Choosing Your Shell (Bash vs. Zsh)
Termux supports several shells, with Bash being the default. However, many users prefer Zsh for its advanced features like improved autocompletion and customization options.
- Bash: Reliable and comes pre-installed with Termux.
- Zsh: A more feature-rich shell, ideal for users who want advanced customization.
To install Zsh in Termux, simply run:
$ pkg install zshOnce installed, you can switch to Zsh by typing zsh. If you prefer Zsh over Bash, you can make it your default shell by adding the following line to your .bashrc file:
$ chsh -s zshStep 2: Understanding .bashrc and .zshrc Files
The .bashrc and .zshrc files are script files executed whenever a new terminal session is started. These files allow you to set up your shell environment by defining variables, creating aliases, and adding functions.
- .bashrc: Configuration file for the Bash shell.
- .zshrc: Configuration file for the Zsh shell.
Step 3: Configuring Aliases
Aliases are shortcuts for long commands. For example, instead of typing ls -la every time, you can create an alias like this:
$ alias ll='ls -la'Add this line to your .bashrc or .zshrc file, and it will be available in every terminal session.
Step 4: Customizing the Prompt
A custom prompt can provide useful information and add a personal touch to your terminal. The prompt is configured using the PS1 variable in .bashrc or .zshrc.
Here’s a basic example:
$ export PS1='\u@\h:\w\$ '\u– Username\h– Hostname\w– Current working directory
For Zsh, you can also use the PROMPT variable:
$ PROMPT='%n@%m:%~%#'This example shows your username, hostname, and current directory, with a # signifying the prompt.
Step 5: Adding Functions
Functions are a step up from aliases, allowing you to script more complex operations. Here’s a simple example that combines several commands into one function:
$ mkcd () {
mkdir -p "$1"
cd "$1"
}Add this to your .bashrc or .zshrc, and you can create and move into a directory in one command:
$ mkcd new_folderStep 6: Installing Plugins (Zsh Only)
One of the key advantages of Zsh is its plugin ecosystem. By using a plugin manager like Oh My Zsh, you can easily add plugins to enhance your terminal. To install Oh My Zsh, run:
$ sh -c "$(curl -fsSL https://raw.githubusercontent.com/ohmyzsh/ohmyzsh/master/tools/install.sh)"Once installed, you can edit your .zshrc to include plugins like git:
$ plugins=(git)This plugin adds shortcuts for common Git commands, making your workflow faster.
Step 7: Applying Changes
After making changes to your .bashrc or .zshrc, you’ll need to reload the file to apply them. You can do this by running:
$ source ~/.bashrcor for Zsh:
$ source ~/.zshrcThis command re-runs the file, applying your changes without needing to restart the terminal.
Conclusion
Customizing your Termux environment by configuring .bashrc or .zshrc files is a powerful way to enhance your productivity and personalize your terminal. By setting up aliases, custom prompts, functions, and plugins, you can create an environment that’s uniquely yours and optimized for your workflow.
The Ultimate Guide to Termux: Mastering Automation, Customization, and Development on Android
Whether you’re looking to automate tasks, customize your environment, or develop cutting-edge applications, this guide has you covered. Start mastering Termux now and transform your Android device into a powerhouse of productivity and innovation. Don’t wait—grab your copy and start your journey to becoming a Termux pro!